uv滴胶水墨晕染教程蓝色,滴胶水墨效果
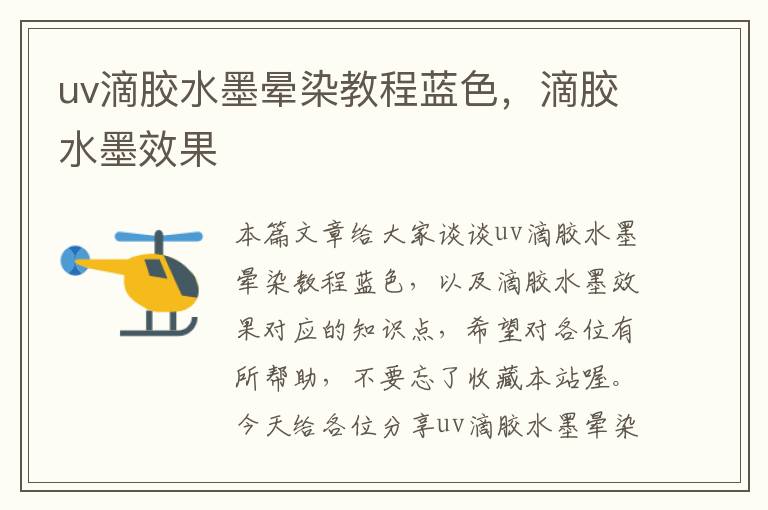
本篇文章给大家谈谈uv滴胶水墨晕染教程蓝色,以及滴胶水墨效果对应的知识点,希望对各位有所帮助,不要忘了收藏本站喔。 今天给各位分享uv滴胶水墨晕染教程蓝色的知识,其中也会对滴胶水墨效果进行解释,如果能碰巧解决你现在面临的问题,别忘了关注本站,现在开始吧!
1、怎样制作水墨晕染效果图?
打开PS。先输入文字,复制一个文字图层副本,然后把副本栅格化。点击滤镜-模糊-高斯模糊。高斯模糊10个像素。然后点击滤镜-扭曲-波浪,参数如下。
单击工具箱上面的“画笔工具”,将画笔设置为大小100像素,模式为“正常”,“不透明度”和“流量”为80%,打开选项栏中的画笔下拉菜单,选择“粗边圆形钢笔”画笔。
用喷枪工具画出石头的大体轮廓,注意不要太死板。用涂抹工具沿线条涂抹勾画,对照国画作品,表现出毛笔绘画的效果,用模糊工具可表现出晕染的效果。建立新层,用喷枪工具和涂抹工具画出枝条。
首先,我们需要打开PS。首先输入文本,从文本层复制一份文本,然后进行栅格化复制。过滤器百-模糊-高斯模糊。高斯模糊10像素。 然后是滤波-扭波。参数如下。
首先打开电脑中【AE】软件。找到界面左上角的【文件】按钮,单击【打开】按钮。在出现的界面中选择需要编辑的素材。选择好后点击界面右下角的【打开】按钮。导入后,点击界面上方的【滤镜】按钮。
2、ae水墨晕染遮罩教程
首先打开电脑中【AE】软件。找到界面左上角的【文件】按钮,单击【打开】按钮。在出现的界面中选择需要编辑的素材。选择好后点击界面右下角的【打开】按钮。导入后,点击界面上方的【滤镜】按钮。
打开ae,新建合成项目,导入水墨素材和照片 选择人物照片素材——鼠标右击——预合成 给照片图层——添加一个亮度遮罩 双击人物照片图层——打开预合成——添加一个光学补偿。
新建合成,新建一个固态层,命名为背景,添加放射渐变。这个都是基本的,不用多说。再新建一个固态层命名为水墨。在水墨图层添加效果电波,预览可以看到电波的效果。在水墨图层做一个矩形遮罩,如图所示。
.拖入水墨素材,按【S】缩小,选择【亮度反遮罩】,印章也选择【亮度反遮罩】,按【0】预览。
3、超酷水墨晕染美甲教程
为了更好的晕染,我们先为甲面刷上一层底胶,暂时不要照干!用紫色甲油胶在甲面上轻轻的点出一条不规则的色带。2,然后在甲面的两侧用深蓝色甲油胶点出色块,颜色不需要很均匀。
第六步:刷一层磨砂封层,照灯60秒,磨砂质感可以使晕染看起来更加自然,也利于后面用颜料。第七步:用彩绘笔蘸取稀释后的白色颜料,在甲面上勾勒出晕染的线条,然后吸取多余的水分,风干后刷上一层磨砂封层,照灯60秒。
渐变美甲具体步骤第一步:准备好所需的甲油和工具,刷上底油,照灯60秒。半甲刷上白色甲油,然后用晕染笔在色块边缘戳出渐变,如图,照灯60秒。
美甲晕染的技巧 第一步:给指甲上涂上裸色指甲油作为底色。第二步:如图所示,不用等指甲油干掉,在指甲上点上白色的`大原点。第三步:如图所示,白色的指甲油向两边涂抹。看一下这是用美甲笔涂抹后的效果。
到此,以上就是小编对于uv滴胶水墨晕染教程蓝色的问题就介绍到这了,希望介绍关于uv滴胶水墨晕染教程蓝色的3点解答对大家有用。
[免责声明]本文来源于网络,不代表本站立场,如转载内容涉及版权等问题,请联系邮箱:3801085100#qq.com,#换成@即可,我们会予以删除相关文章,保证您的权利。 转载请注明出处:http://www.hunterglue.com/wxby/38902.html
